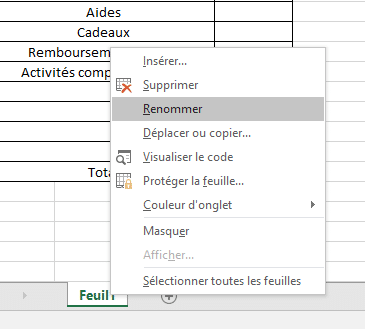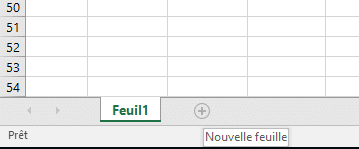| Tuto : créer un tableau Excel pour faire ses comptes | 您所在的位置:网站首页 › tout apprendre sur excel › Tuto : créer un tableau Excel pour faire ses comptes |
Tuto : créer un tableau Excel pour faire ses comptes
|
Je vais vous montrer comment créer un tableau Excel simple et efficace pour faire ses comptes. Vous allez me demander pourquoi je vous propose ce tutoriel, alors que vous pouvez déjà télécharger un budget Excel tout prêt. C’est tout simplement parce que celui que je propose déjà peut ne pas convenir à tout le monde, puisqu’il s’agir de mon tableau personnel. Créer un tableau Excel soi-même, adapté à vos besoins, c’est encore mieux. Après avoir suivi ce tutoriel, vous devriez être capable de vous débrouiller totalement seul pour tenir vos comptes sur Excel. Vous saurez comment créer simplement des calculs automatiques pour obtenir le total de vos dépenses dans telle ou telle catégorie. Pour télécharger le budget Excel, cliquez sur le bouton suivant : Télécharger le tableau Excel Dans ce tutoriel, je vais vous apprendre à créer un tableau un peu différent, mais je me suis dit que vous aimeriez peut-être en avoir un tout prêt. Bien que ce ne soit pas exactement le même !
Voici un aperçu du tableau que nous allons apprendre à créer.
Il met en avant les dépenses, ce qui permet de bien les analyser, pour pouvoir les maîtriser. Vous pourrez bien sûr adapter ce budget Excel à vos propres besoins. Ah, et si Excel ce n’est vraiment pas votre truc, mais que vous aimeriez bien avoir ce genre de tableau à imprimer pour faire vos comptes sur papier, vous trouverez ce budget en version imprimable en cliquant ici. Je reprends 😉 Nous allons commencer par le mois de janvier. Nous ferons une feuille pour chaque mois de l’année, il y aura donc 12 feuilles, accessibles avec les onglets situés en bas de la page. Télécharger le tableau Excel directement fait Vous êtes prêt ? C’est parti !Ouvrez votre logiciel Excel et cliquez sur « nouveau classeur»
Une page vierge s’affiche. C’est là que vous allez créer votre tableau. Ou plutôt vos tableaux, car on va en créer deux : un pour les dépenses, et un pour les recettes. Nous allons commencer par créer le tableau des dépenses. C’est le plus important, il va vous permettre d’analyser vos dépenses et de les suivre au jour le jour, pour toujours savoir où vous en êtes. Créer un tableau Excel pour les dépensesLaissez la ligne 1 vide. C’est là que nous inscrirons plus tard le titre « Dépenses ». Mais nous y reviendrons. Inscrire les datesCe tableau de dépenses fonctionne par dates. On y inscrit pour chaque jour, les dépenses quotidiennes. Commencez par la ligne 2. Dans la case A2, inscrivez « Date ».
Appuyez sur « Entrée » et inscrivez dans la case du dessous (A3) « 1er janvier ». Puis appuyez sur « Entrée » et inscrivez dans la case du dessous (A4) « 2 janvier », et ainsi de suite jusqu’au 31 janvier.
Télécharger le tableau Excel directement fait Déterminer les postes de dépensesRevenez en haut de votre tableau, et repérez la case B2 (juste à côté de « Date »). Sur cette ligne 2, à côté de « Date », nous allons inscrire chacun de vos postes de dépenses. Inscrivez-les côte à côte, comme dans l’image ci-dessous. Si vous avez autant de catégories que moi, vous terminerez par la case P2. Vous pouvez bien sûr décider de créer moins ou plus de catégories, et vous arrêter donc à une case antérieure ou postérieure.
Puis, pour centrer le texte de toutes les cellules, appuyez simultanément sur les touches : ctrl+A, faites un clic droit et sélectionnez centrer comme sur l’image ci-dessous.
Après le dernier poste de dépenses, nommez la case suivante « Total ». Toujours sur la ligne 2. Dans mon exemple, il s’agit de la case Q2.
Nous avons donc à présent les grandes lignes de notre tableau, qui ressemble à ça :
Nous allons maintenant demander à Excel de calculer automatiquement le total des dépenses de chaque jour. Cliquez sur la case qui se trouve juste en dessous de votre case « Total », Q3 dans mon exemple. Nous allons y inscrire une petite formule très simple, pour qu’Excel calcule automatiquement le total de vos dépenses du 1er janvier. On demande à Excel d’additionner les chiffres que vous aurez inscrits dans les cellules de la ligne 3 (1er janvier), avec cette formule : =SOMME(B3 :P3) .
Explication : Avec le signe « = », on indique au logiciel qu’il va devoir faire une opération. « SOMME » lui dit de faire une addition, et entre parenthèses, on lui indique qu’il doit commencer de telle case (ici B3) jusqu’à telle case (ici P3). On lui demande donc d’additionner toutes les cases de B3 à P3 grâce à cette formule. Puis appuyez sur Entrée. Excel affiche alors 0 dans la cellule, c’est normal puisqu’il n’y a encore aucun chiffre à additionner.
Nous avons maintenant terminé la ligne 3. Vous pouvez vérifier que tout fonctionne bien en saisissant deux nombres dans deux cases de cette ligne. Si tout fonctionne, vous verrez apparaître la somme dans la case total correspondante. Sinon, vérifiez bien la formule de calcul que vous avez inscrite, et notamment les cases de début et de fin que vous avez indiquées, la présence du signe « = » et des parenthèses. Vous allez maintenant faire la même chose dans la case « total » de la ligne 4, correspondant au 2 janvier. Cette fois, n’oubliez pas d’additionner des cases de la ligne 4 et non de la ligne 3 😉 Votre formule sera donc la suivante : =SOMME(B4 :P4) Pour le total de la ligne 5, votre formule sera : =SOMME(B5 :P5). Faites de même pour la case « Total » de chaque ligne jusqu’au 31 janvier. Si vous avez bien suivi, la formule à indiquer pour le total des dépenses du 31 janvier sera : =SOMME(B33 :P33) Une fois ce travail fait, votre tableau ressemble à ceci :
Télécharger le tableau Excel directement fait Calcul automatique du total par poste de dépensesNous allons maintenant créer une case « Total » pour chaque catégorie de dépenses. Ce sera très intéressant pour vous de voir combien vous dépensez chaque mois dans tel ou tel poste. Pour cela, retournez tout à gauche de votre tableau, et sous la case « 31 janvier », intitulez la case A34 « Total ».
Dans les cellules de cette ligne 34, nous allons inscrire une formule toute simple pour demander à Excel de calculer automatiquement la somme de vos dépenses dans chaque catégorie. C’est exactement le même type de formule que précédemment. Commençons par la catégorie « Logement ». Cliquez sur la case B34, et inscrivez la formule suivante : =SOMME(B3:B33). Puis pressez Entrée, et 0 apparaît dans la cellule. Vous l’avez compris, on demande à Excel d’additionner les chiffres inscrits dans les cellules allant de B3 à B33. C’est-à-dire toutes vos dépenses concernant le logement du 1er au 31 janvier.
Dans la cellule d’à côté, C34, procédez de même. Inscrivez la formule =SOMME(C3 :C33). Excel additionnera donc toutes les cellules désignées dans la colonne C. Et ainsi de suite jusqu’à la dernière de vos catégories de dépenses.
Calcul automatique du total des dépenses du mois Maintenant, une des cellules les plus importantes du tableau : celle où vous trouverez le total de vos dépenses du mois. Il s’agit de la cellule Q34 dans mon exemple. Inscrivez-y la formule suivante : =SOMME(B34 :P34) On y demande à Excel d’additionner toutes les cellules de la ligne 34 pour obtenir vos dépenses totales, toutes catégories confondues. Vous obtenez ainsi le total de vos dépenses du mois. Si on fait un test en inscrivant 10 et 5 dans deux cellules du tableau (au hasard), on a bien un total de 15 qui s’affiche dans la cellule Q34. Ca marche !
Nous allons ensuite passer à la ligne 35. Cette ligne vous servira à inscrire, pour chaque catégorie, le budget que vous décidez de respecter. Le budget alloué à chaque catégorie de dépenses se trouvera juste en dessous du total, il vous sera donc très facile de voir où vous en êtes, et de le respecter. Vous pourrez inscrire vous-même le budget mensuel de chaque catégorie de dépenses, dans la case correspondante sur la ligne 35. Vous intitulerez donc la cellule A35 « Budget ». Laissez donc vides les autres cellules de la ligne 35.
Télécharger le tableau Excel directement fait Mise en page du tableau ExcelEnfin, sélectionnez toutes les cellules du tableau qui vont comporter des chiffres, en partant de B3 jusqu’à Q35. (Cliquez sur l’image pour l’agrandir)
Faites un clic droit et sélectionnez « Format de cellule ». Dans la fenêtre qui s’ouvre, vérifiez que vous êtes dans l’onglet « Nombre » et sélectionnez « Monétaire » puis cliquez sur OK.
Ainsi, vos chiffres s’afficheront de la façon suivante : « 100,00€ », au lieu de « 100 ». Sélectionnez maintenant tout le tableau, depuis la cellule A1 jusqu’à la cellule Q35, faites un clic droit dans la zone sélectionnée, et cliquez sur l’icône avec des lignes de tableau. Sélectionnez par exemple « toutes les bordures ».
Et voilà, votre tableau de dépenses est presque prêt. Il nous reste à fusionner les cellules de la ligne 1, et à y inscrire la mention « Dépenses » tout en haut du tableau. Pour ce faire, on va sélectionner avec la souris (cliquer puis déplacer la souris sans relâcher le bouton) la case A1 jusqu’à Q1, et « fusionner » les cellules en faisant un clic droit sur la zone sélectionnée et en cliquant sur le bouton « fusionner ».
Voilà, toutes les cellules sélectionnées ont été fusionnées en une seule. Il n’y a plus qu’à inscrire le titre Dépenses dans cette grande cellule, tout en haut du tableau. On va pouvoir personnaliser le tableau en ajoutant des couleurs, en mettant du texte en gras, selon vos souhaits.
Si vous êtes parvenus jusqu’ici, je vous félicite ! Courage, on a bientôt terminé 🙂 Créer un tableau des recettes sur ExcelIl nous faut maintenant créer un tableau pour les recettes, c’est-à-dire les rentrées d’argent. Comme il n’y a pas de rentrées d’argent tous les jours (en général !), ce tableau sera beaucoup plus petit, donc plus rapide à faire. On va donc simplement indiquer l’intitulé des recettes (salaire, remboursements, etc.), et inscrire les montants en face, sans la date. Comment faire une addition dans une cellule ExcelSi vous avez plusieurs recettes qui entrent dans la même case (exemple : votre salaire + des primes), il vous suffira de les additionner en inscrivant l’addition dans la cellule en question : par exemple « =100+150+40 » puis appuyer sur « Entrée ». Le calcul se fait automatiquement, et la cellule vous indique le chiffre total « 290,00 € ». Ce principe vaut aussi pour le tableau des dépenses. N’oubliez pas le signe =, sinon l’opération ne fonctionnera pas. Donc c’est parti pour le tableau des recettes. Cliquez sur la cellule A37 et nommez-la « Recettes ». Nous la fusionnerons par la suite avec les cellules d’à côté. Dans la cellule A38, inscrivez « Intitulé » (ou autre terme qui vous convienne). Dans la cellule A39, inscrivez « Salaire ». En A40, écrivez « Remboursements santé », en A41 « Aides », en A42 « Cadeaux », en A43 « Remboursements divers », en A44 « Activités complémentaires ». Vous pouvez bien sûr changer les noms selon votre situation. Je vous suggère de garder quelques lignes libres si vous aviez besoin à l’avenir d’ajouter des intitulés. Dans la cellule A49, inscrivez « Total ». Le texte est plus long que les cellules, mais vous le voyez apparaître en entier dans la barre de formule située en haut de la page. Nous adapterons la taille des cellules juste après.
Nous allons à présent fusionner quelques cellules pour que le résultat soit plus esthétique. Sélectionnez les cellules A38 à C38, faites un clic droit et sélectionnez le bouton « fusionner ». Vous obtenez une longue cellule « Intitulé ». Faites de même pour les cellules du dessous, jusqu’au total.
Puis intitulez la cellule D38 « Montant ». C’est sous cette cellule que vous indiquerez vos rentrées d’argent, dans la catégorie correspondante. Fusionnez maintenant les cellules A37 à D37. Le titre Recettes se place alors tout seul au centre du tableau.
A présent, sélectionnez les cellules du tableau des recettes, pour tracer les bordures, comme ceci :
Puis mettez le titre Recettes (et autres) en gras et/ou en couleur, selon vos souhaits.
La cellule D49 va vous donner le total de vos recettes du mois. Il va là aussi falloir saisir une petite formule pour additionner le contenu de toutes les cellules de ce tableau. La formule à inscrire dans cette case est donc : =SOMME(D39 :D48)
N’oubliez pas de sélectionner les cellules D39 à D49, de faire un clic droit sur la zone sélectionnée, et de choisir Format de cellule. Là, dans l’onglet Nombres, il faudra choisir Monétaire pour que les chiffres s’affichent en Euros. Le tableau des recettes est maintenant terminé ! Votre Budget Excel est presque fini !Il reste deux ou trois petites choses à faire, et cette feuille Excel sera fin prête. Calcul automatique du solde mensuelIl faut maintenant créer une zone où Excel va calculer votre solde : c’est-à-dire la différence entre vos recettes et vos dépenses. C’est l’argent qu’il vous reste, en temps réel. Pour qu’elle soit facilement accessible, nous allons la créer en bas du tableau des dépenses. Repérez la cellule P36 et intitulez-la Solde, ou Reste si ça vous parle mieux. Dans la cellule Q36, juste à côté, nous allons inscrire la formule qui permettra de calculer en temps réel votre solde. Dans notre exemple, il s’agit de : =D49-Q34 On demande donc à Excel de soustraire le total de vos dépenses du total de vos recettes. Pour tester, on inscrit la somme 1000 en salaire, dans le tableau des recettes, et 100 dans celui des dépenses (n’importe où). Et le solde passe à 900, ça fonctionne 🙂
Et voilà, votre feuille Excel du mois de janvier est opérationnelle ! Vous pouvez renommer la feuille (qui s’appelle par défaut feuil1) en Janvier par exemple. Pour cela, faites un clic droit sur l’onglet Feuil1, et sélectionnez Renommer.
Pour créer les feuilles des autres mois, il faut cliquer sur le bouton + que vous voyez en bas de la page.
Vous allez maintenant copier le contenu de la feuille Janvier, et le coller dans le nouvel onglet créé. Pour ce faire, cliquez sur une cellule, n’importe laquelle, dans la feuille Janvier. Puis appuyez simultanément sur la touche CTRL et sur la touche A. Toute la page est sélectionnée. Pour copier, appuyez cette fois sur CTRL et sur C. Ou faites clic droit et sélectionnez copier. Cliquez alors sur le nouvel onglet, et faites CTRL+V. Ou bien, cliquez sur l’icône Coller, dans l’onglet Accueil en haut de la page. Les tableaux créés sont maintenant collés également dans ce nouvel onglet, que vous pouvez renommer Février (clic droit sur l’onglet + Renommer). Faites ainsi de suite jusqu’à l’onglet Décembre. Vous aurez ainsi vous 12 mois avec une feuille Excel par mois. Vous aurez juste à changer les dates dans chaque tableau des dépenses (janvier, février, mars, etc.). Ce tutoriel est maintenant terminé, j’espère qu’il vous aura été utile pour apprendre à créer un tableau Excel pour faire ses comptes. Ces articles peuvent vous intéresser : Sondages rémunérés : 5 sites pour gagner de l’argent en répondant à des enquêtes Cadeaux de Noël : et si on dépensait moins ? Mettez votre famille à l’abri avec l’épargne de précaution Pour dépenser moins : prévoyez à l’avanceTélécharger le tableau Excel directement fait Related posts:Préparer sa retraite soi-mêmeGagner de l'argent à la maison : 6 idées pour un complément de revenusPour dépenser moins : prévoyez à l'avance |
【本文地址】

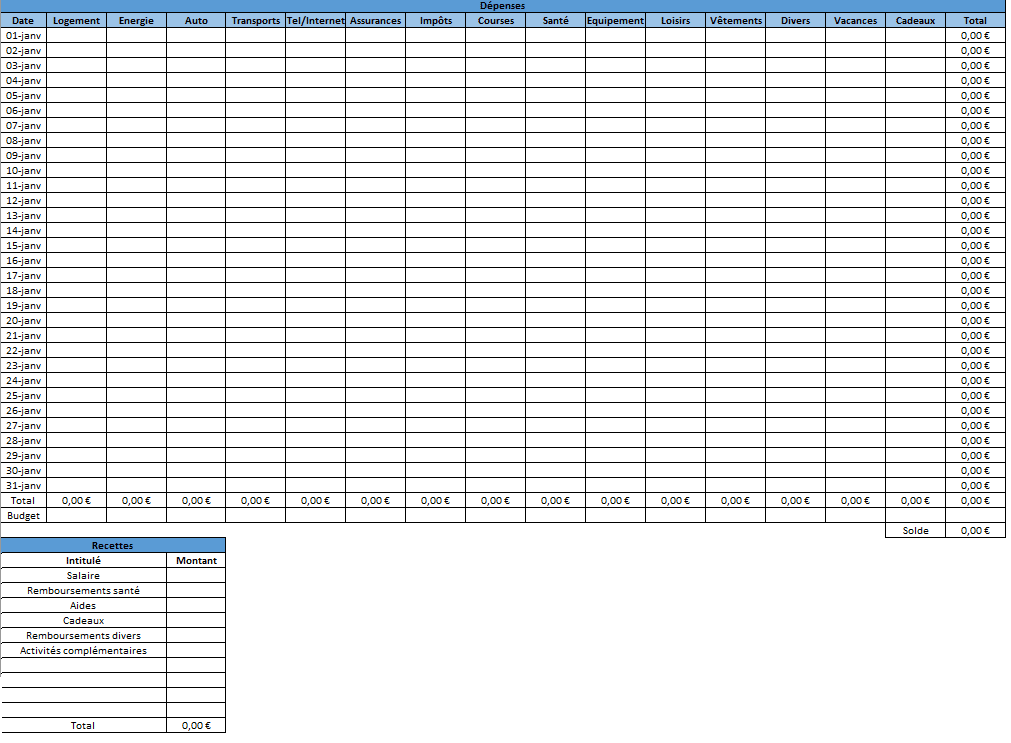
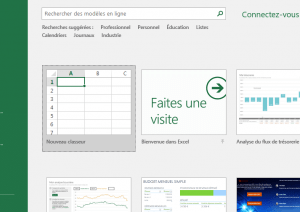
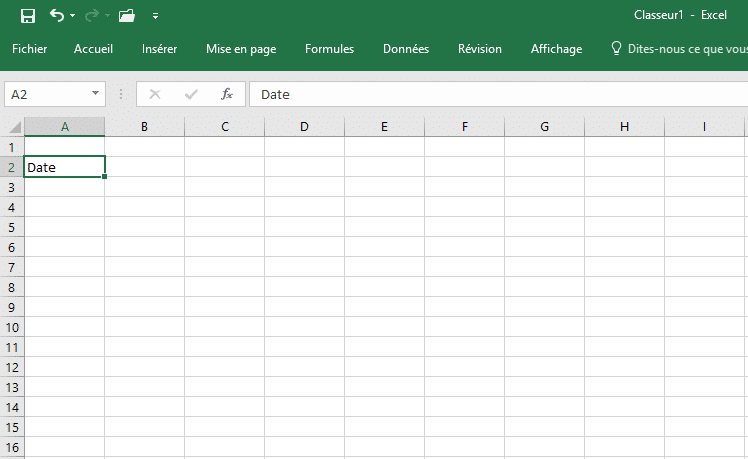
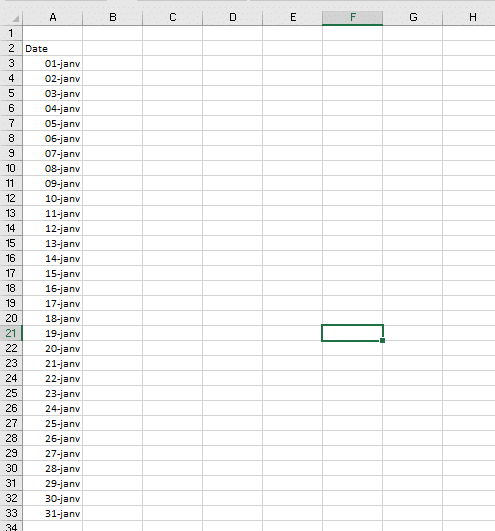

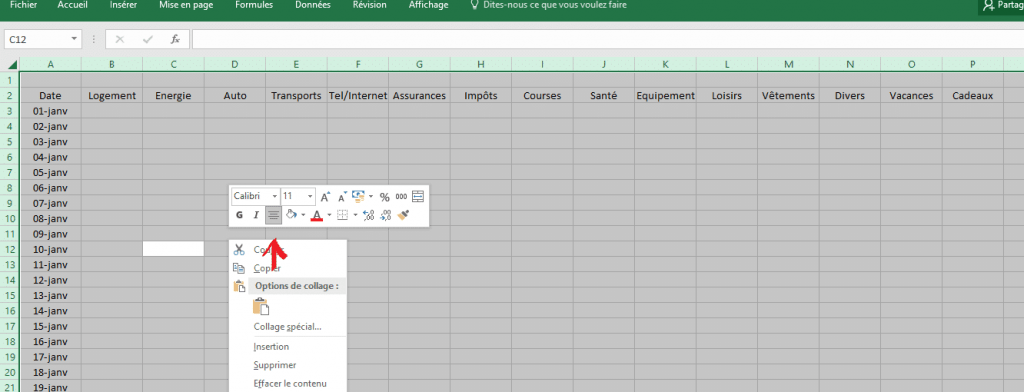

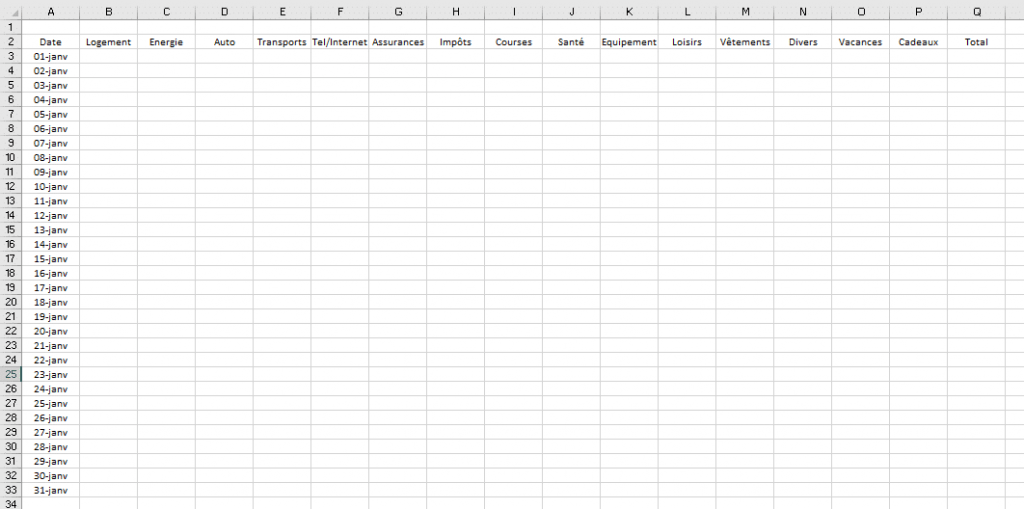
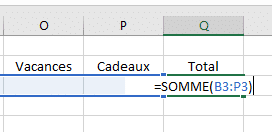

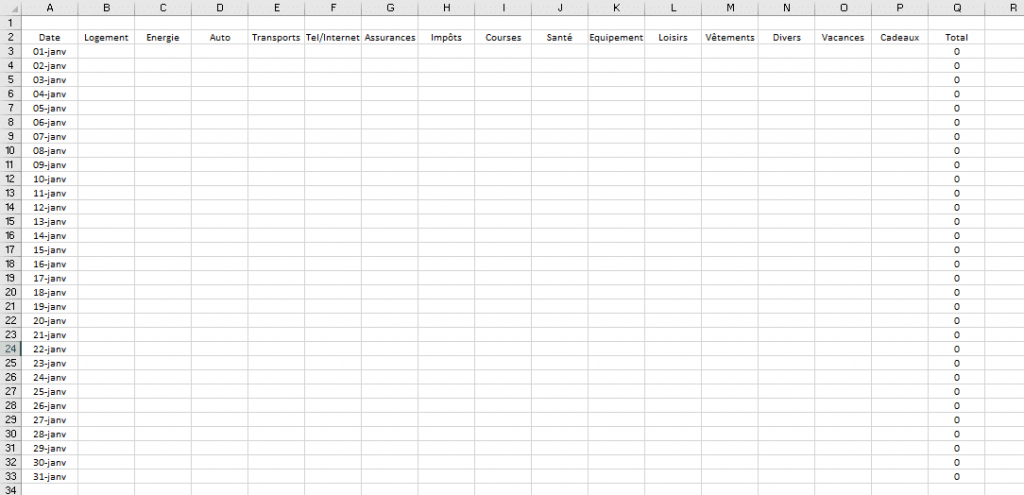
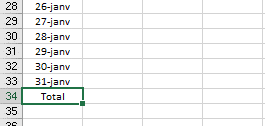
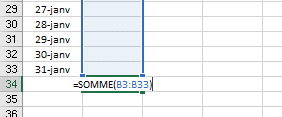
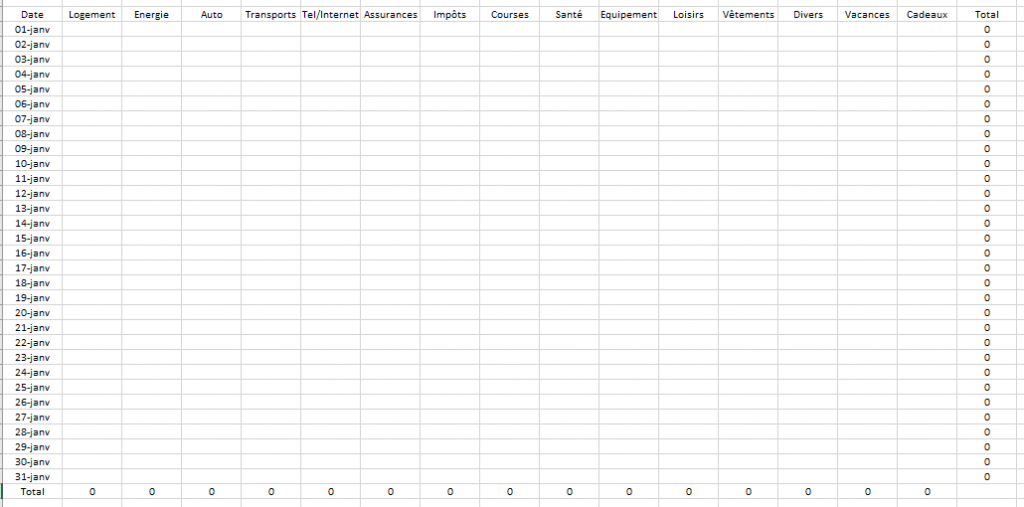
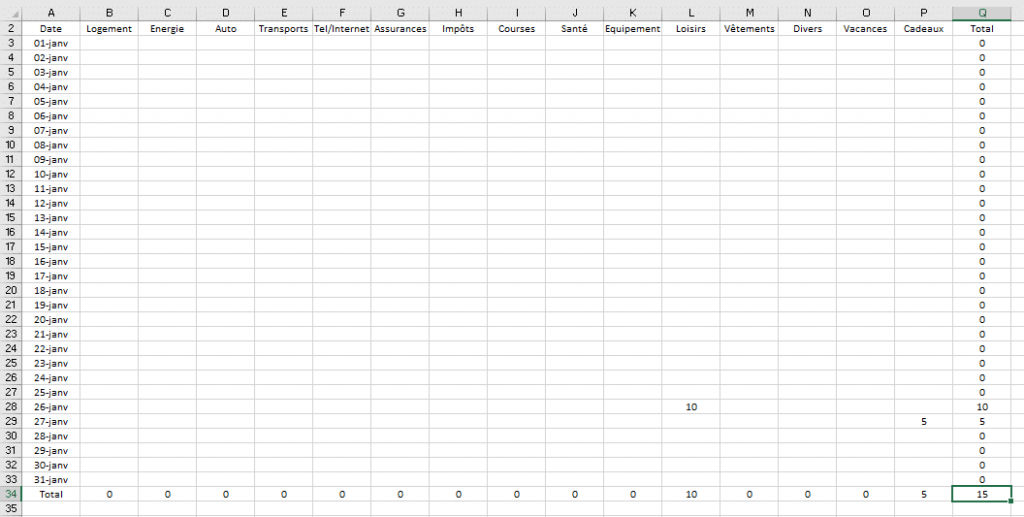

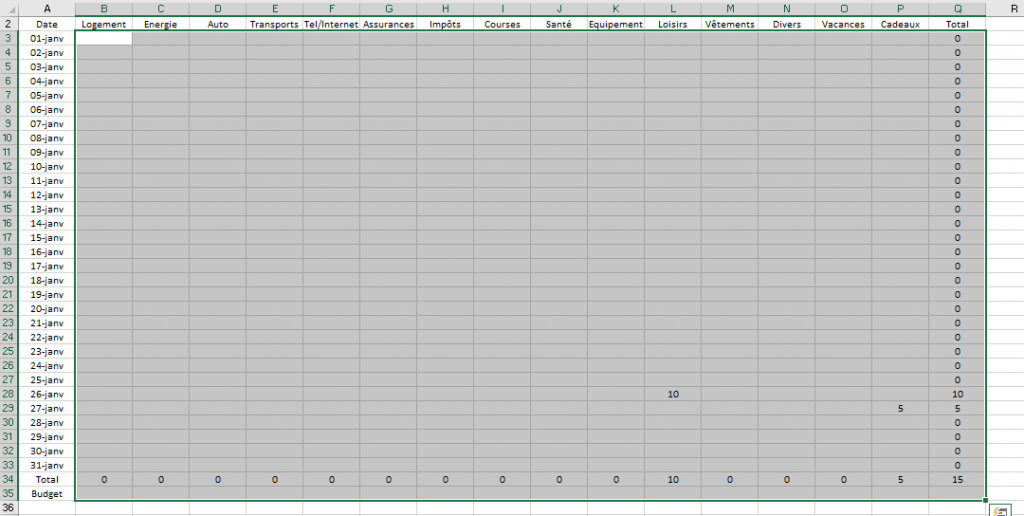
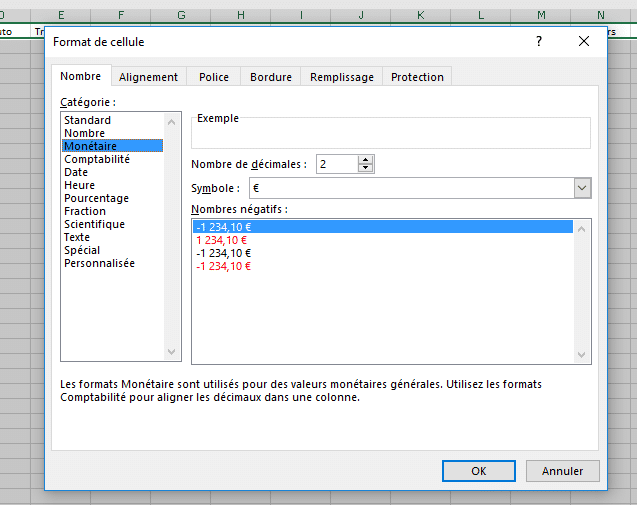
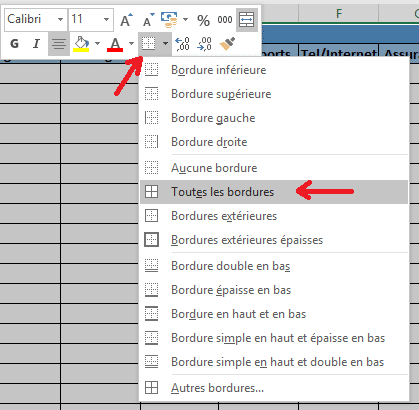

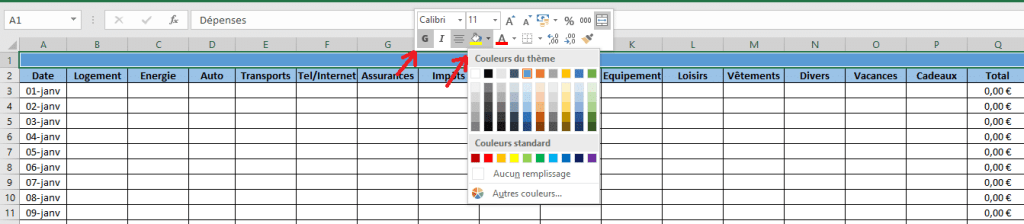
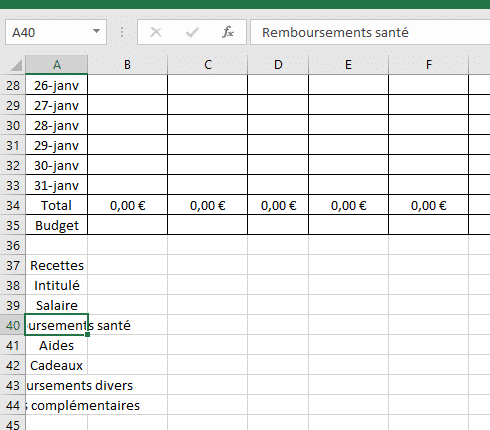

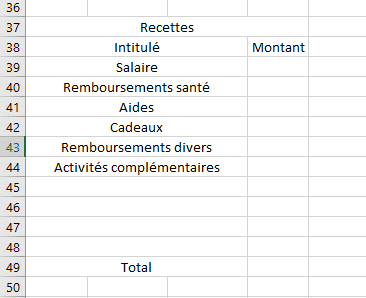
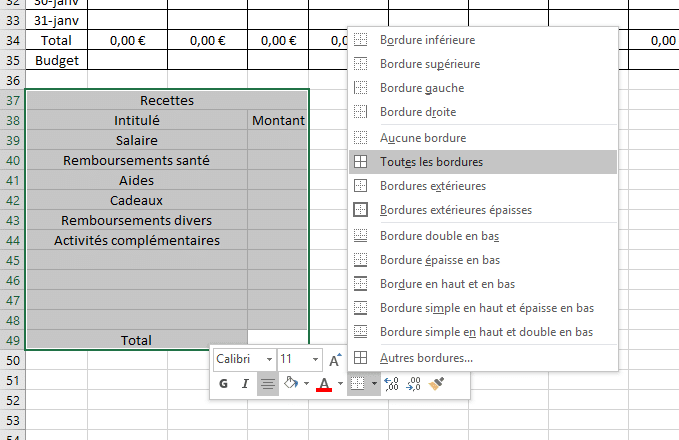
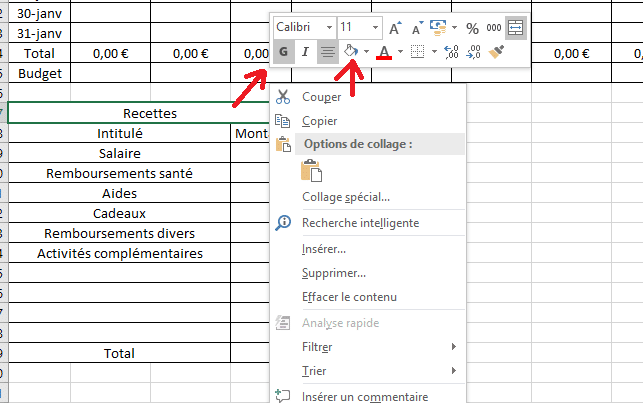
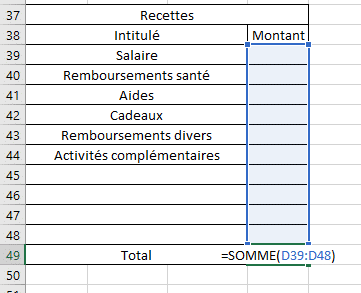
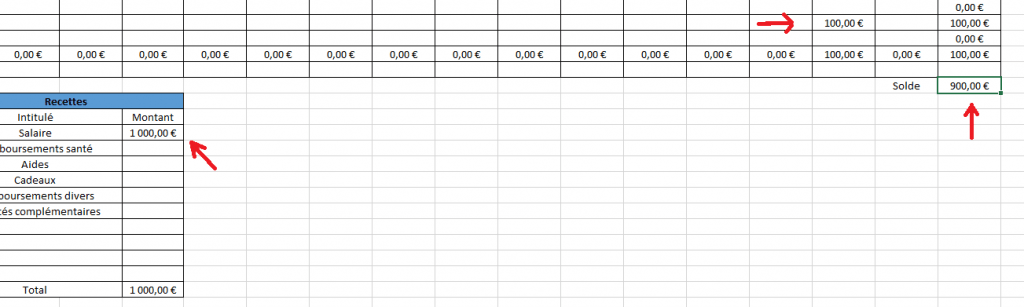 Vous n’avez plus qu’à créer la bordure autour de ces deux cellules (sélectionner les cellules > clic droit > toutes les bordures).
Vous n’avez plus qu’à créer la bordure autour de ces deux cellules (sélectionner les cellules > clic droit > toutes les bordures).